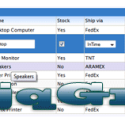Да, в этом обзоре речь пойдет именно о программках. Небольшого размера, предназначенные для решения одной конкретной задачи, бесплатные, но, тем не менее, значительно упрощающие повседневную работу. Основным критерием выбора программ для этого обзора было мое личное, субъективное мнение. В основном сюда вошли утилиты, которыми я пользуюсь практически каждый день и при этом у меня не возникает острого желания их заменить 🙂 . К тому же, все они бесплатные.
Abilon
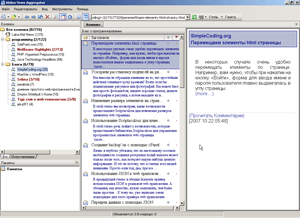
На мой взгляд, ленты новостей (RSS) подняли удобство использования интернета на новый уровень. Казалось бы, ничего сложного, новости сайта представлены в xml формате. Но теперь, буквально за несколько минут, можно узнать об обновлениях на десятках сайтов.
Программу для чтения новостей я выбирал долго и тщательно. Перепробовал, наверное, с десяток, прочитал кучу обзоров. И, в конечном итоге, остановился на Abilon. Программа очень простая и удобная. Достаточно одного взгляда чтобы определить количество непрочитанных новостей (выделяются жирным шрифтом), и пары щелчков мышкой, чтобы их прочитать. Также можно создавать группы лент с похожей тематикой. В общем, замечаний практически нет.
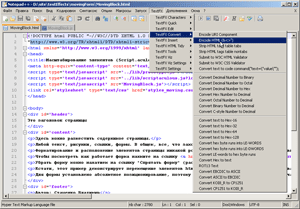
Это обычный текстовый редактор. Присутствует подсветка синтаксиса различных языков программирования и возможность открытия файлов во вкладках. Подобных программ сейчас немеряно 🙂 , поэтому я не уверен, что не найду ничего лучше.
Из полезных функций Notepad++ хочется отметить большое количество текстовых фильтров (например, преобразование служебных символов html в эскейп последовательности), удобный поиск, поддержку UTF-8 и авто-завершение слов.
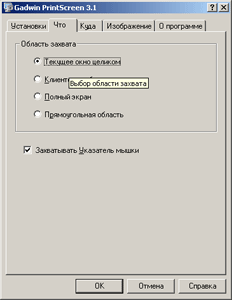
Средство для снятия скриншотов встроено во все версии Windows, достаточно нажать клавишу PrintScreen. Но, как и в случае большинства стандартных программ, функциональность этого решения находится на самом минимальном уровне. Похоже, ребята из microsoft считают, что и так достаточно много сделали 🙂 .
Gadwin PrintScreen позволяет сделать снятие скриншотов действительно удобным. Можно сделать скриншот всего экрана, активного окна, клиентского окна, произвольной прямоугольной области. При этом можно отключить захват курсора мыши. Сам скриншот можно скопировать в буфер обмена или сохранить в файл (поддерживается графических форматов). Также доступно автоматическое масштабирование и управления качеством сжатия при сохранении в формате jpeg.
Кстати, все скриншоты в этом обзоре сделаны с помощью Gadwin PrintScreen.
FireFTP (плагин к Firefox)
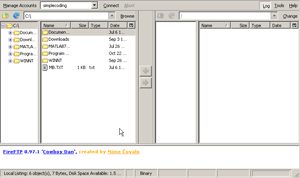
Как не сложно догадаться по названию, это обычный FTP клиент. Назвать его супер функциональным, конечно, нельзя, но все необходимые функции (загрузка файлов, изменение прав доступа и т.п.) присутствуют. Мне этого вполне хватает. К тому же, программа написана в виде плагина к Firefox, а значит, работает под различными операционными системами.
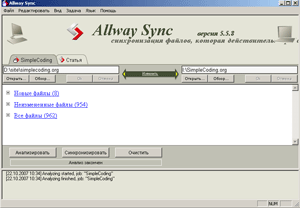
На сегодняшний день, синхронизация файлов между двумя компьютерами – насущная проблема для многих людей. Особенно тех, кому приходится вносить кучу изменений во множество небольших файлов (кто бы это мог быть? 🙂 ).
Allway Sync достаточно хорошо справляется с этой задачей. Если программа не сможет самостоятельно принять решение (например, при изменении одного и того же файла до синхронизации), то она предложит это сделать вам.
Пользуюсь этой программой уже почти два года и все файлы на месте 🙂 .
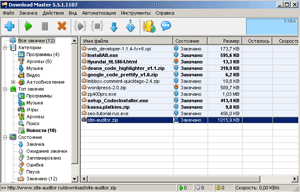
Прекрасный менеджер закачек. В общем-то, этим все сказано. Объяснять, зачем он нужен или как им пользоваться я не буду. Аналогичных программ множество, причем как платных, так и бесплатных. О том, какая из них лучше или хуже споры ведутся уже давно.
Для себя я решил, что главное в менеджере закачек – это минимальное участие пользователя. Т.е. пользователь один раз настраивает программу, а потом только указывает расположение файла и, при необходимости, регулирует скорость закачки. Все остальное должно выполняться в автоматическом режиме. И Download Master полностью отвечает этим требованиям. Не помню, когда в последний раз лазил по настройкам.
Кстати, несмотря на то, что программа бесплатная, возможностей для гибкой настройки не меньше, чем у довольно дорогих аналогов.
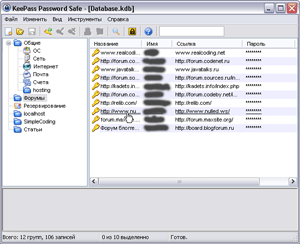
Я где-то читал, что удобство использования информационных технологий обратно пропорционально их защищенности. В некоторых случаях с этим утверждением можно поспорить, но на сегодняшний день все, кто часто работает в интернете, используют кучу паролей. Почта, аська, форумы, службы закладок, социальные сети и многое другое требует авторизации, а значит, нужно придумывать и запоминать пароли. Использовать для всех служб один и тот же пароль я не советую никому.
Конечно, голова не резиновая, и постоянно помнить несколько десятков пар имя-пароль вряд ли удастся. Некоторые люди записывают их на бумажку и приклеивают к монитору. Этот метод очень часто используется в офисах, чтобы довести сисадмина до инфаркта 🙂 .
Самый удобный способ – это использовать менеджер паролей. Принцип работы таких программ следующий. Имена и пароли сохраняются в зашифрованном файле (используется один из криптостойких алгоритмов). Файл шифруется с помощью так называемого мастер-пароля, который вы должны запомнить. Естественно, если вы забудете мастер-пароль, то вам его уже никто не восстановит. Тоже самое касается файла с базой паролей. Случайно удалите – и до свидания. Поэтому регулярно делайте его резервные копии. Если даже кто-то и получит доступ к копии, то ничего прочитать не сможет.
Теперь пару слов о самом KeePass. Больше всего мне понравилась возможность работы с флешки (программа не требует инсталляции), и бесплатность. Также присутствует автоматическая очистка буфера обмена после вставки пароля, повторный ввод пароля после сворачивания программы и т.д.
Постовой