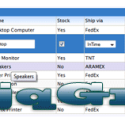Вы никогда не обращали внимание на то, что простейшие действия отнимают кучу времени? Взять хотя бы подписывание рисунков или фотографий. Вы ведете блог или просто фотоальбом, пишите хорошие статьи, делаете фотографии и рисунки, а потом находите их на чужих сайтах безо всяких ссылок на вас 🙁 . Бороться с этим явлением можно долго и упорно, но, по-моему гораздо лучше извлечь из него выгоду (в виде дополнительных посетителей). Идея очень простая и далеко не новая – нужно добавить на рисунок полупрозрачный текст с адресом вашего сайта (такую подпись сложно удалить, а рисунок она не портит). Создание подписи на одном рисунке занимает минуты две, но если рисунков много, эта простая операция превращается в длительную, монотонную работу. Естественно, это время можно потратить с большей пользой. Тем более, что есть способ автоматизировать эту работу.
Вообще-то, существует несколько решений. Например, можно написать программку, которая будет добавлять подписи (библиотеки для работы с растровой графикой существуют практически для всех языков программирования). Но зачем заморочиваться с программой, если все необходимое уже встроено в Photoshop?
Вы, наверное, слышали, что Photoshop позволяет записать практически любую последовательность операций, а затем, выполнить ее для группы файлов. Такие группы действий называются Actions.
Итак, приступим.
Запись действий. Здесь мы все операции выполняем вручную.
Открываем любой файл с картинкой и создаем действие. Для этого нажимаем кнопку «Create new action» (она находится в нижней части палитры Actions), в появившемся окне вводим название действия (например, «Add subscription»), и жмем «Record».
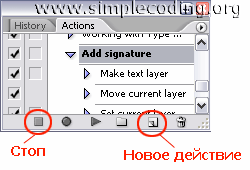
Рис.1. Палитра Actions
С этого момента начинается запись всех действий, которые вы будете выполнять.
Добавляем текст на рисунок (на клавиатуре кнопка «T»). Цвет текста роли не играет, мы его сделаем прозрачным. А вот его атрибуты – играют. Текст должен быть жирным и достаточно большим, кроме того, желательно использовать шрифт без засечек (например, Arial, Tahoma, Verdana и т.п.).
Теперь применим к текстовому слою стили. На палитре Layers выделяем слой с текстом, нажимаем кнопку «Add a layer style» (находится внизу палитры), и, в открывшемся меню, выбираем пункт «Blending Options».
Устанавливаем параметры эффектов так, как показано на рис.2 и 3. Параметр Fill Opacity = 0% делает текст прозрачным, а Bevel and Emboss создает эффект тиснения.
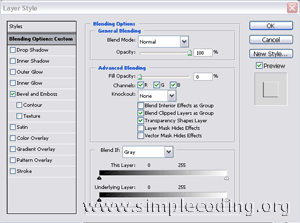
Рис.2. Настройка параметров Blending Options
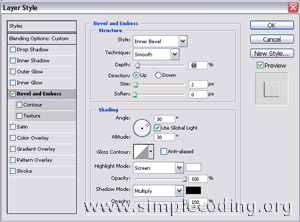
Рис.3. Настройка Bevel and Emboss
Таким образом, рисунок остается видимым и, в тоже время, надпись легко читается.
Примечание. На очень темном фоне, такой текст будет практически невиден. В этом случае, поменяйте параметры эффекта.
Теперь сохраняем файл. Куда и под каким именем сохранять не важно, главное сохранить файл в нужном формате (например, jpeg, gif, png).
Все. Можно останавливать запись (кнопка «Stop playing/recording» внизу палитры Actions).
Действие создано, и мы можем добавлять подпись на другие рисунки. Для этого заходим в меню File->Automate, и выбираем пункт «Batch…».
Открывается окно с настройками пакетной обработки файлов.
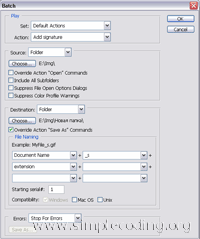
Рис.4. Окно настроек пакетной обработки файлов.
Тут мы указываем название действия (Add signature), с помощью кнопки «Choose» в блоке Source выбираем папку с исходными файлами, а в блоке Destination – папку, в которую будут сохранены подписанные файлы.
Также можно сформировать имена файлов с помощью параметров в блоке File naming. Например, на скриншоте к имени файла добавлены символы «_s».
Теперь нажимаем кнопку «OK» и ждем завершения обработки.
Как видите, ничего сложного. Такие действия можно создавать для любых операций. Например, изменять разрешение и формат фотографий перед размещением на сайте.
Постовой